how to delete a sharepoint site
When you no longer need a SharePoint site or subsite, such as one created for a completed project, you can delete it to free up space. To delete a site or subsite in SharePoint Online or SharePoint Server, you need to be an admin or have Full Control permissions.
If you're not sure of the version of SharePoint you're using, see Which version of SharePoint am I using?, or ask your administrator.
Note: Some functionality is introduced gradually to organizations that have opted in to the First Release program. This means that you may not yet see this feature or it may look different than what is described in the help articles.
Experienced with SharePoint? See Delete a site or subsite quicksteps below.
Delete an Office 365 group-connected team site or communication site
Note: When you delete a site, you also delete any subsites, content, and user information that are part of the site, including documents, document libraries, lists and list data. If you delete a group connected team site, you also delete the Office 365 group that is associated with it.
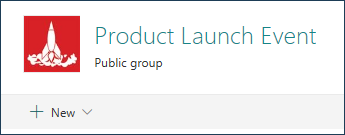
-
Navigate to the group-connected team site or communication site you want to delete.
Note: When you delete a team site, it also deletes the Office 365 group that is connected with the site.
-
Click Settings
 at the top of the site and then click Site information.
at the top of the site and then click Site information.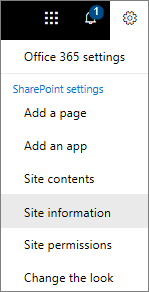
-
At the bottom of the Edit site information panel, click Delete site.
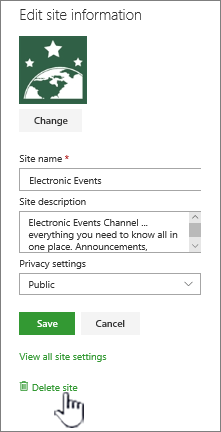
Note: Some functionality is introduced gradually to organizations that have opted in to the First Release program. This means that you may not yet see this feature or it may look different than what is described in the help articles.
-
For team sites, in the Delete Office 365 group pane, confirm that you want to delete the Office 365 group and the associated site or files, and click Delete.
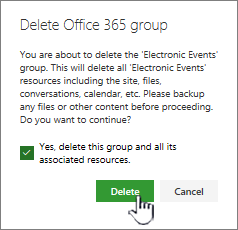
Note: When you delete a group connected team site, there can be a delay before the site is removed from SharePoint.
For communication sites, in the Delete this site dialog box, click Delete.
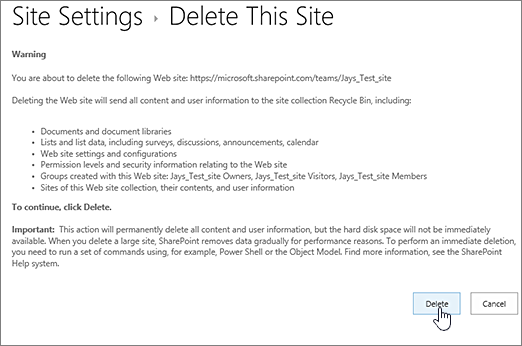
Delete an SharePoint Online subsite or a classic experience site
When you delete a site, you also delete any subsites, content, and user information that are part of the site, including documents, document libraries, lists and list data.
Note: You need to have Full Control permissions to delete a site or subsite. If you don't have this permission level, talk to your site administrator or manager. See Understanding permission levels in SharePoint.
If you're sure you want to delete the site, and you have the correct permissions, follow these instructions:
-
Navigate to the site or subsite you want to delete.
-
Click Settings
 at the top of the site or subsite, and click Site settings.
at the top of the site or subsite, and click Site settings.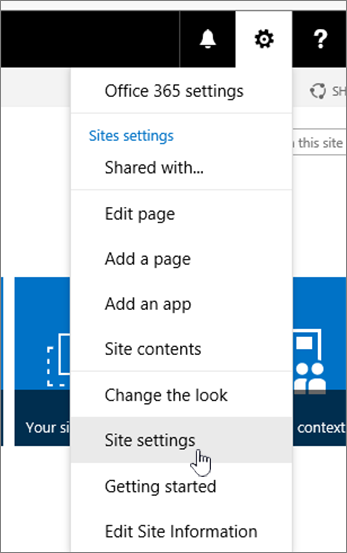
-
Click Delete this site under the Site Actions heading on the Site Settings page.
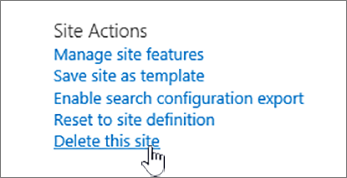
Note: If Delete this site doesn't appear on the Site Settings page, you may not have permission to delete this site, or you're trying to delete a top-level site that's connected to an Office 365 group.
-
On the Delete This Site page, verify that you are deleting the correct site, and then click Delete.
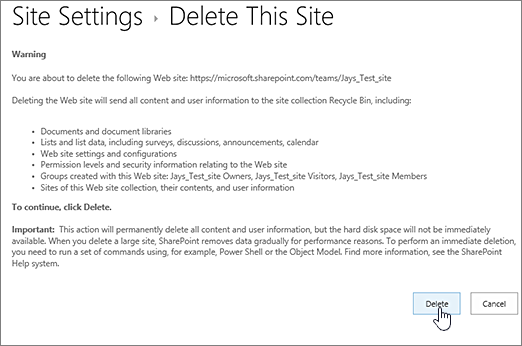
Experienced with SharePoint? See Delete a site or subsite quicksteps below.
Delete a SharePoint Server site or subsite
When you delete a site, you also delete any subsites, content, and user information that are part of the site, including documents, document libraries, lists and list data.
Note: You need to have Full Control permissions to delete a site or subsite. If you don't have this level, talk to your site administrator or manager. See Understanding permission levels in SharePoint.
If you're sure you want to delete the site, and you have the correct permissions, follow these instructions:
-
Navigate to the site or subsite you want to delete.
-
Click Settings
 at the top of the site or subsite, and then click Site settings.
at the top of the site or subsite, and then click Site settings.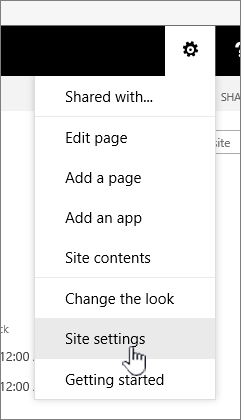
If you're using SharePoint Server 2010, click Site Actions
 and then click Site Settings.
and then click Site Settings.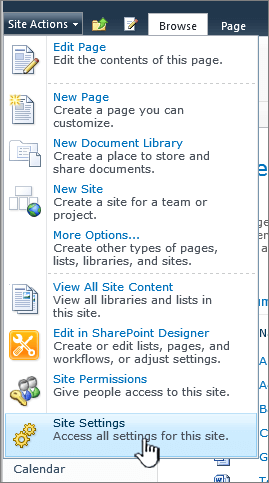
-
Click Delete this site under the Site Actions heading on the Site Settings page.
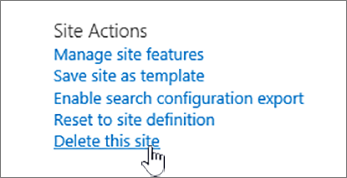
Note: If Delete this site doesn't appear on the Site Settings page, you may not have permission to delete this site, or you're trying to delete a top-level site that's connected to an Office 365 group.
-
On the Delete This Site page, verify that you are deleting the correct site, and then click Delete.
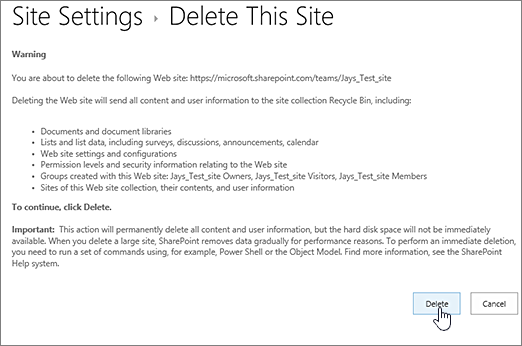
Delete a site or subsite quicksteps
If you're experienced with SharePoint, here's how to delete a site or subsite in any version.
| SharePoint version | Steps to delete | Confirmation |
| SharePoint Online team site | Settings | Check box to delete group, and then click Delete |
| SharePoint Online communication site | Settings | Click Delete |
| SharePoint Online Classic Experience or earlier versions of SharePoint Online | Settings | Click Delete |
| SharePoint Server 2016, 2013 | Settings | Click Delete |
| SharePoint Server 2010 | Site Actions | Click Delete |
Deleted a site by accident?
If you accidentally delete a site in SharePoint, it can usually be restored from the site collection recycle bin by a site collection administrator. See Restore deleted items from the site collection recycle bin.
Looking for info on groups, deleting lists, libraries, documents, and permissions?
Delete libraries or lists
Delete a document library in SharePoint
Delete a list in SharePoint
Delete columns in lists or libraries
Delete a column in a SharePoint list or library
Delete a file, folder, link or list item
Delete a file, folder, or link from a SharePoint document library
Delete list items in SharePoint Online
Permissions
Understanding permission levels in SharePoint
Edit and manage permissions for a SharePoint list or library
Groups and group connected sites in Office 365
Learn about Office 365 groups
Create and manage SharePoint groups
Manage Office 365 Group Creation
For admins and IT pros
We're listening!
Updated August 3, 2017 thanks to customer feedback.
Was this article helpful? If so, please let us know at the bottom of this page. Let us know what was confusing or missing. Please include how you got here, your version of SharePoint, OS, and browser. We'll use your feedback to double-check the facts, add info, and update this article.
how to delete a sharepoint site
Source: http://howtomicrosoftofficetutorials.blogspot.com/2018/09/delete-sharepoint-site-or-subsite.html
Posted by: parrottnowed1944.blogspot.com

0 Response to "how to delete a sharepoint site"
Post a Comment